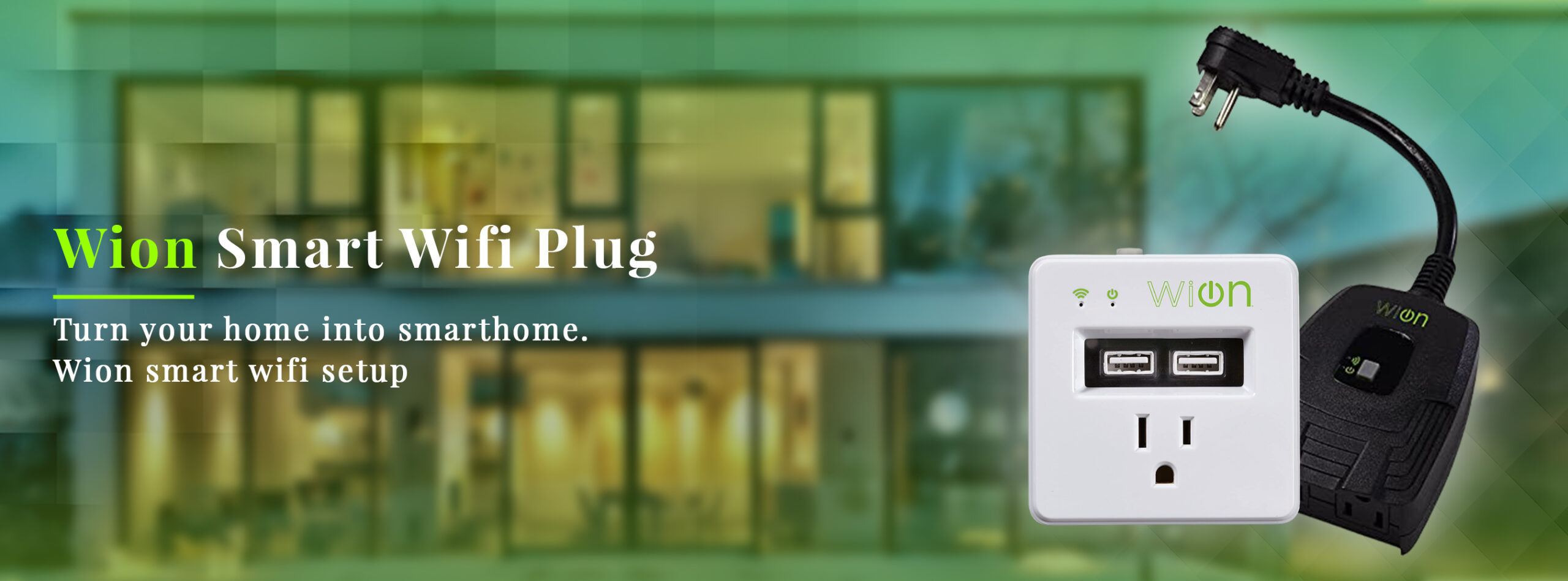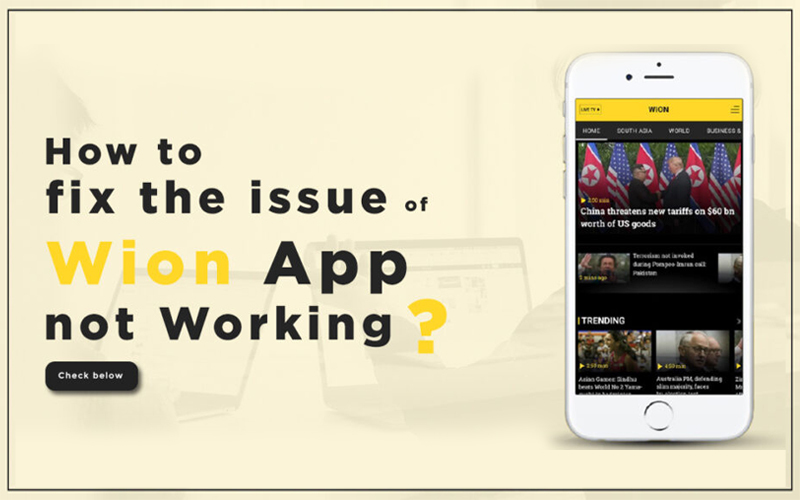Woods Wion smart plug is a smart switch that is used to control and manage your electrical appliances. Setting up the smart switch is easy and straightforward with the Wion app. All you need to do is to install the app on your Smartphone and follow the in-app instructions. However, if you are unable to perform the Woods Wion login and setup using its app, then this article is for you. In this post, you will get quick Wion troubleshooting tips to fix the issue of Wion app not working.
Common Wion App Problems and their Solutions
Fix the Woods Wion app crash or blank screen issue
If you are using the app on an Android OS, then you may face the blank screen or app crash error. When you launch the Woods Wion app, you might see a blank screen for a few seconds and then the app may crash. Follow the Wion troubleshooting tips below to fix this issue:
- Your Wion mobile app might be taking more loading time. So, close the application, wait for sometime, and then try to open it again. Now, check if the app works fine.
- If the above step doesn’t work, restart your Smartphone. Press and hold the power button or press the home and power buttons simultaneously for a few seconds.
- Then release the power button and the mobile device will automatically restart.
- Next, press the power button to start your mobile device and click on the Wion app icon to launch it. If you’re still getting the Wion app not working error, jump to the next step.
- After that, check if the battery of your mobile device drains. And, the Smartphone automatically turns off.
- In case, plug your Woods Wion login app into a power source using the adapter. Let the batteries charge of your phone and then turn your mobile device on. Then check if the app works or not.
- If still the app doesn’t work, you have to uninstall it. Then reinstall the Wion mobile application, restore the settings, and log in with the Woods Wion login credentials.
- You can also try installing the older versions of your Woods Wion app to fix the issue.
Resolve Loading error/Server error problem
- Verify if the Wion app server is down. If the server is down then it may cause the slow loading issue. You can try using the Woods app after waiting for sometime.
- Check if your mobile data is on or getting an active internet connection.
- Make sure your Smartphone is connected to the home network.
- A slow Wi-FI or an intermittent connection can cause the loading error.
- Try to update the software version of the Wion app to its latest version.
Troubleshoot the woods wion login error
You can fix the login issues with the Woods Wion by using the below Wion troubleshooting tips:
- First, make sure there might be a server issue that is causing login error. If this is the case, try logging into the Wion app after sometime.
- Secondly, check if your Smartphone is connected to the Wi-Fi network.
- Navigate to the Wifi settings and search for your home network. Connect to this network by typing in the wireless password of your existing router.
- Next, make sure that the Woods Wion login credentials you are typing in are correct.
- Check if your Wion account is activated or not. If the Woods account is banned or deactivated, then you need to create a new one.
- If the above steps don’t work for you, reinstall the app and try again.
Fix the Wi-Fi connection issue
- To fix the connectivity issue, you need to check the mobile data connection.
- Make sure the Woods app is connected to the router’s network.
- Now, check the storage space of your Smartphone. You cannot install the Woods Wion app if your phone has not enough storage.
- Also, make sure that the Wion mobile app is compatible with your Android version.
- Try rebooting the application and try launching it again.
Wion app not working or updating
- You can fix the issue by connecting to an active internet connection.
- Check if your mobile device or application is connected to the home network.
- Go to your mobile’s settings and click on the Wi-Fi icon to connect to the network.
- And, turn your mobile data connection to connect to the Wion wifi app.
- Verify if your mobile device has enough storage to install and update the Wion login app.
- Next, restart the app and update it to the latest software version.
Audio/Video loading error
- First of all, check the audio volume of your mobile device.
- You can use headphones to check if the problem is with your phone’s speakers or with the app.
- To fix the video loading issue, verify if your mobile data is working or on.
Not getting any notifications on Wion app
- You can fix this error by going to the Wion mobile app’s settings.
- Launch the Woods Wion app and then click on the Notifications to enable it.
- Also, check if you have not turned off or muted the notification alerts sound.
- Try to turn on the alert volume of Wion notifications.
How do I reset the Woods Wion outdoor switch?
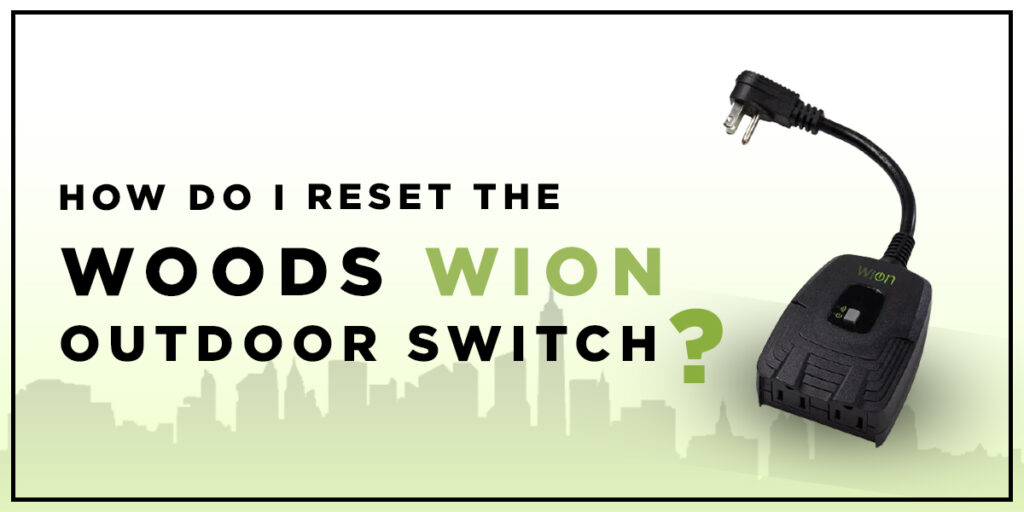
Is still the Wion app not working? Follow the below tips to reset your smart switch:
- Locate the reset button on the outdoor Wion switch.
- Make sure that your Wion switch is plugged into the power socket.
- Press and hold down the reset button for 10 seconds until the LED on the Wion device becomes red.
- Next, release the reset button and the LED becomes white.
- After some time, the Wion LED flashes blue.
- Your Wion smart switch has reset. Now, you need to install it again using the WIon app.
Conclusion
These were some common issues that you may face with the Woods Wion switch. However, with the provided Wion troubleshooting tip, you can resolve those issues quickly. If you want to know how to set up the Wion smart plug, then you can contact our technical team. For any other issues related to the Wion switch, get in touch with the expert team. Dial our toll-free number or chat online through a live chat window with our technical team.